webデザイン1年生のぴんやです。
今回はイラレで七宝模様の作り方を一緒に学んでいきましょう。パターンにもできるので参考にしてみてください。
イラレでの七宝紋様の作り方
まずは左のツールバーから楕円形ツールを選択します。
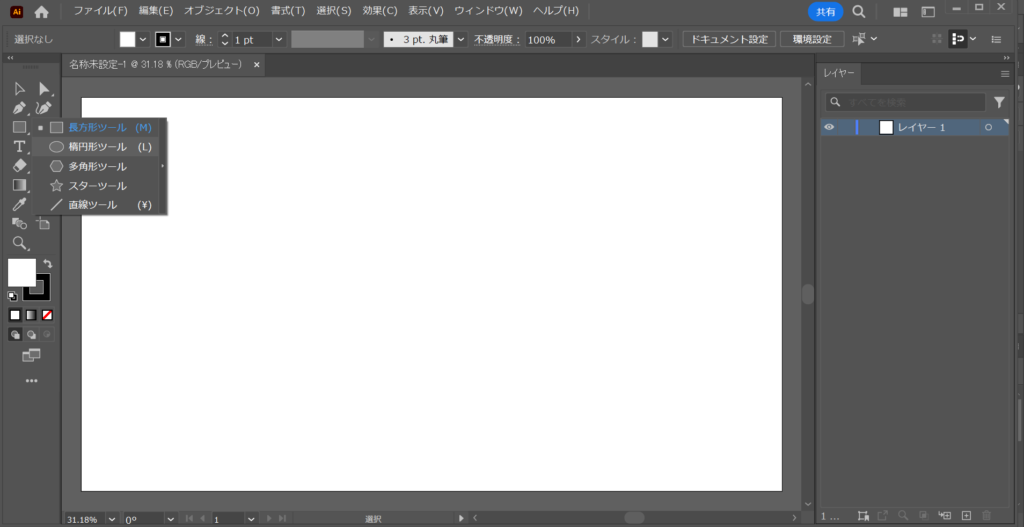
アートボード上をクリックして100px X 100pxの円を作成します。色は何でもいいですが、今回は塗りは白、線は黒にしてあります。
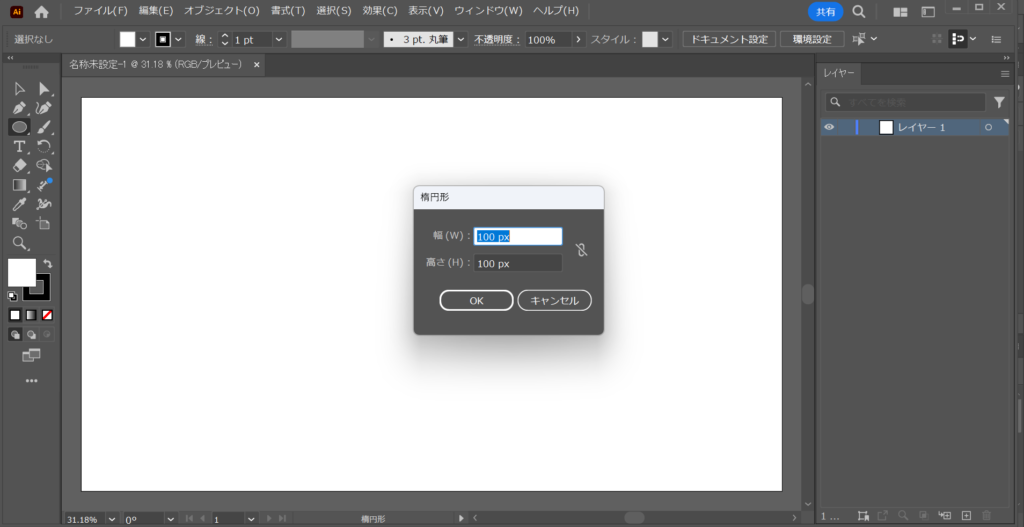
作成した円を右に移動して交差という文字が表示されるところに持っていきます。
※「交差」の文字がでない場合は画面上部の「表示」タブからスマートガイドにチェックを入れてください。
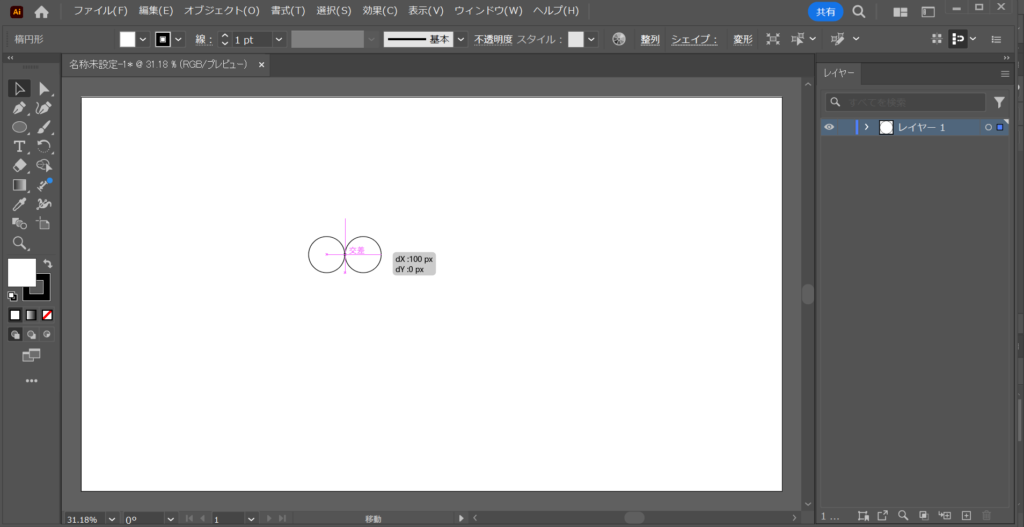
次に二つの円を選択して下に移動していきます。また「交差」の文字が表示される所まで移動しましょう。
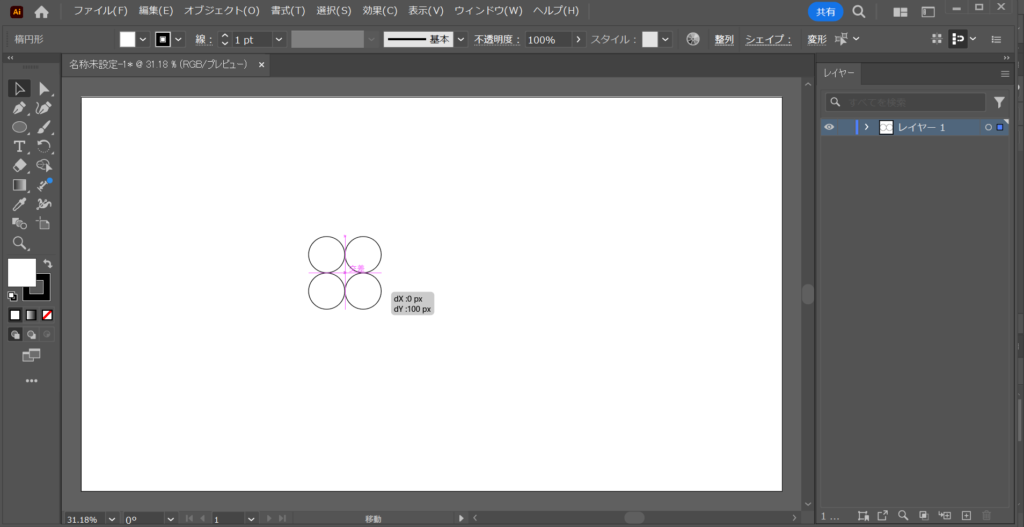
次に一旦選択を解除して一つの円を選択して「Alt」を押下しながら4つの円の真ん中の「交差」の表示が出る所まで持っていきます。※「Alt」を押下したまま移動することでコピーになります。
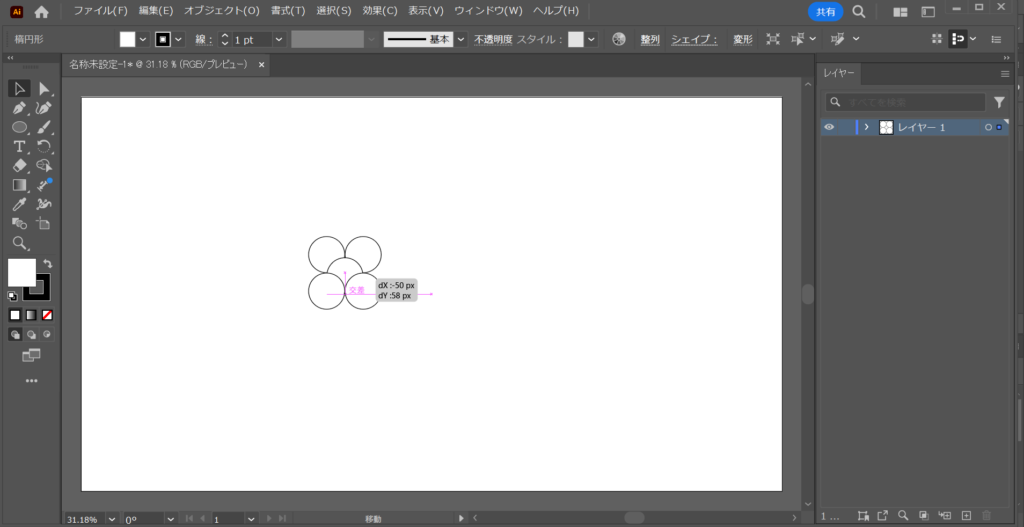
次に画面上部の「ウインドウ」タブからパスファインダーを選択します。
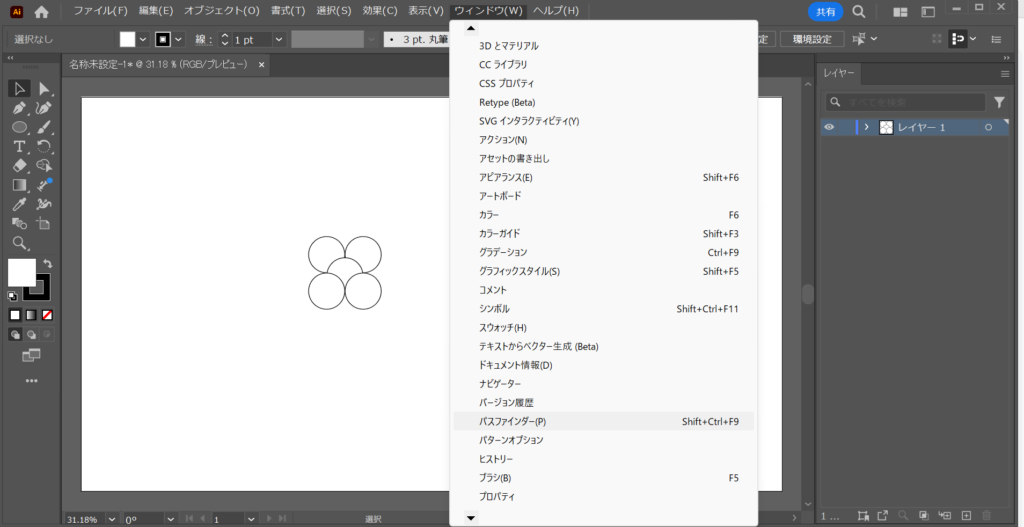
5つの円を選択して「パスファインダー」ウインドウの「分割」を押下します。
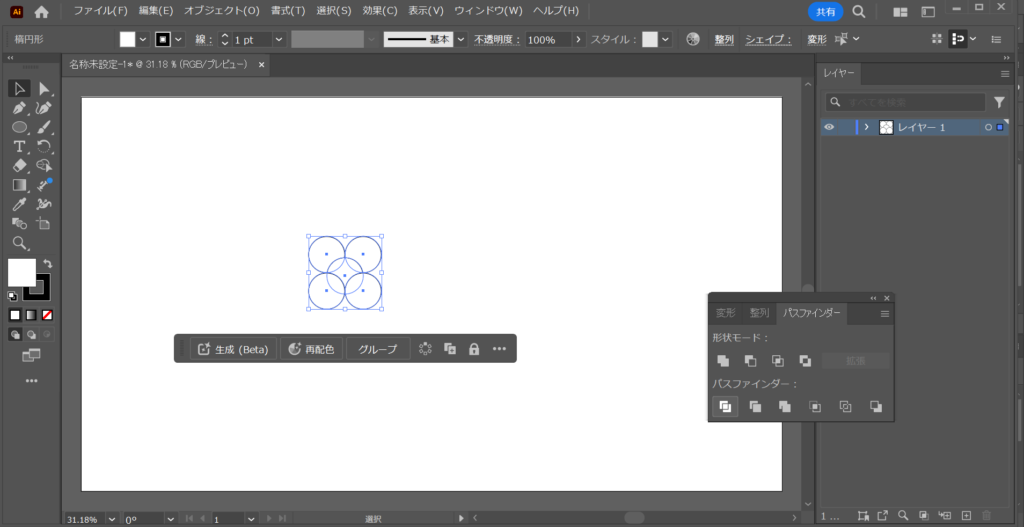
分割ができたら左のパネルから「ダイレクト選択」ツールに持ち替えて真ん中の円以外の部分を削除します。
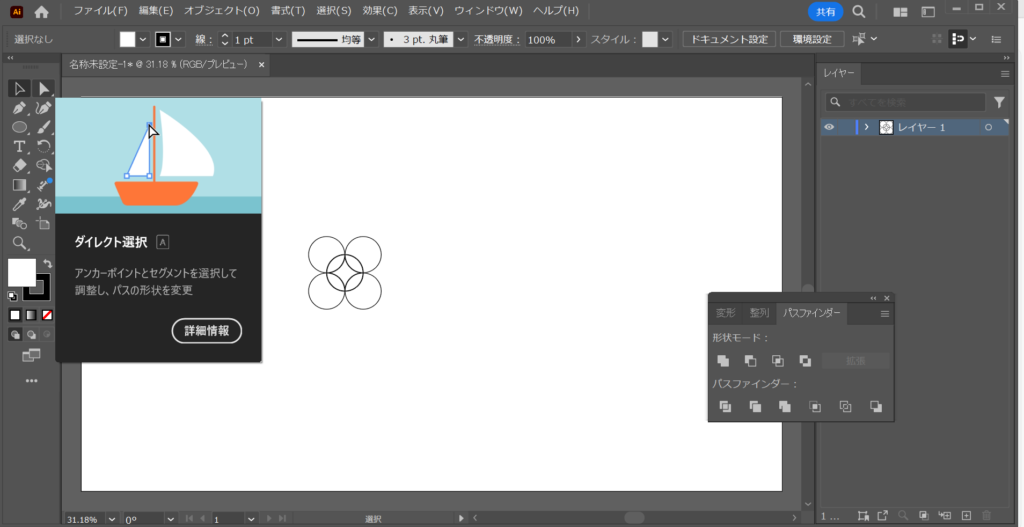
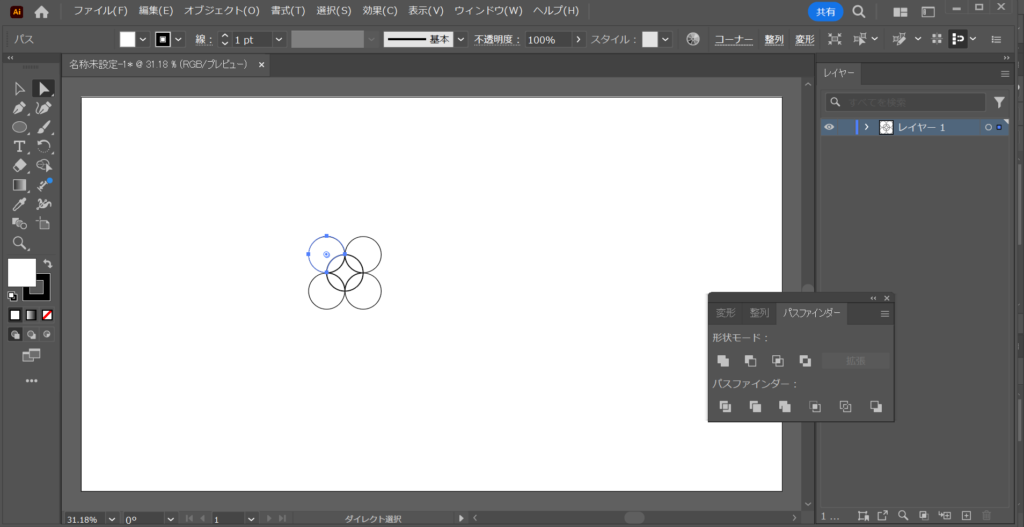
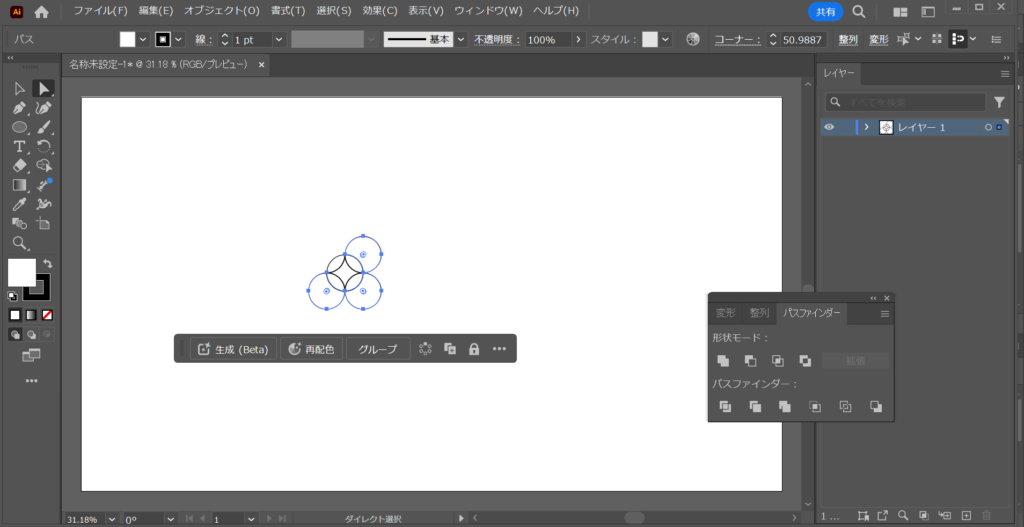
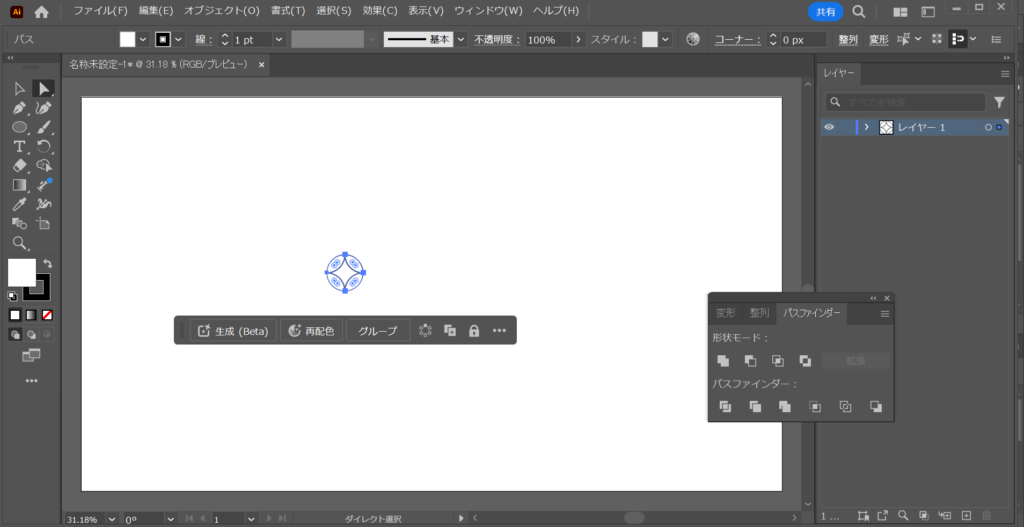
次に外側の4つのオブジェクトを好きな色に変更しましょう。今回は黄緑にしました。あと忘れてましたが真ん中のオブジェクトは削除しておきましょう。
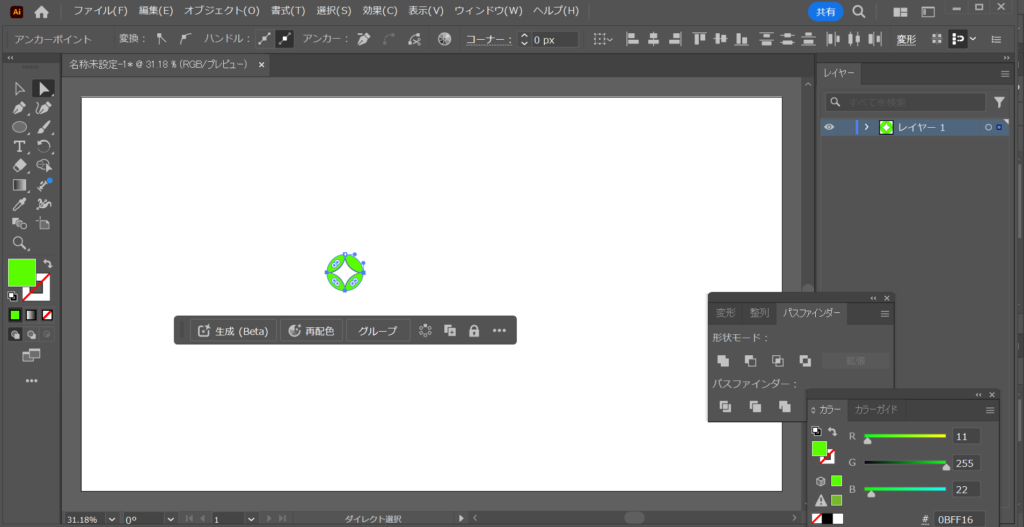
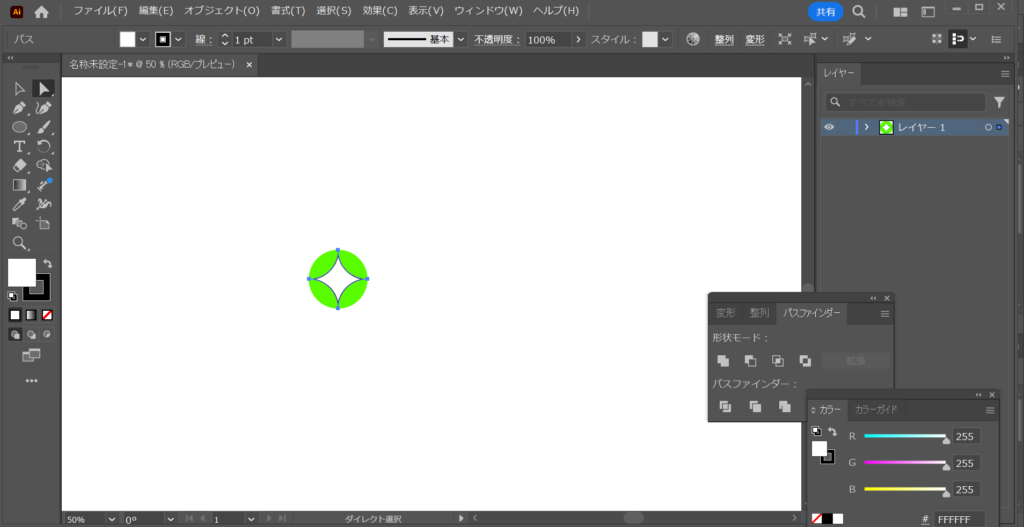
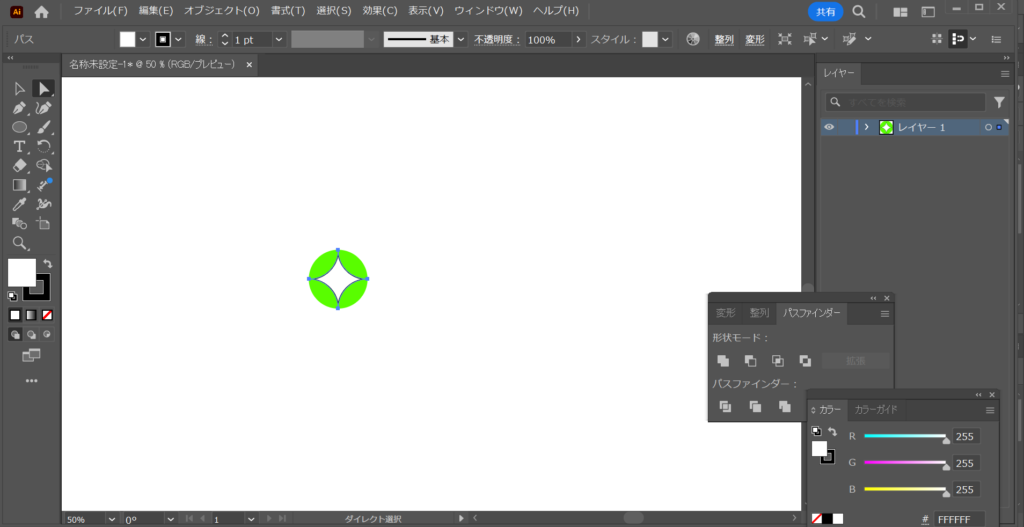
次に画面上部の「ウインドウ」タブから「スウォッチ」ウインドウを表示します。

出来上がったオブジェクトを全選択して新規スウォッチに登録します。
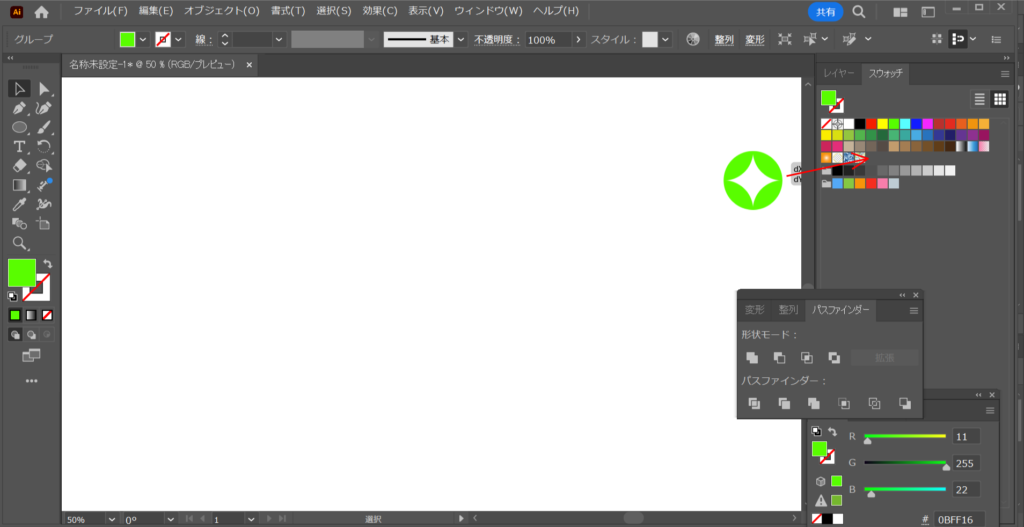
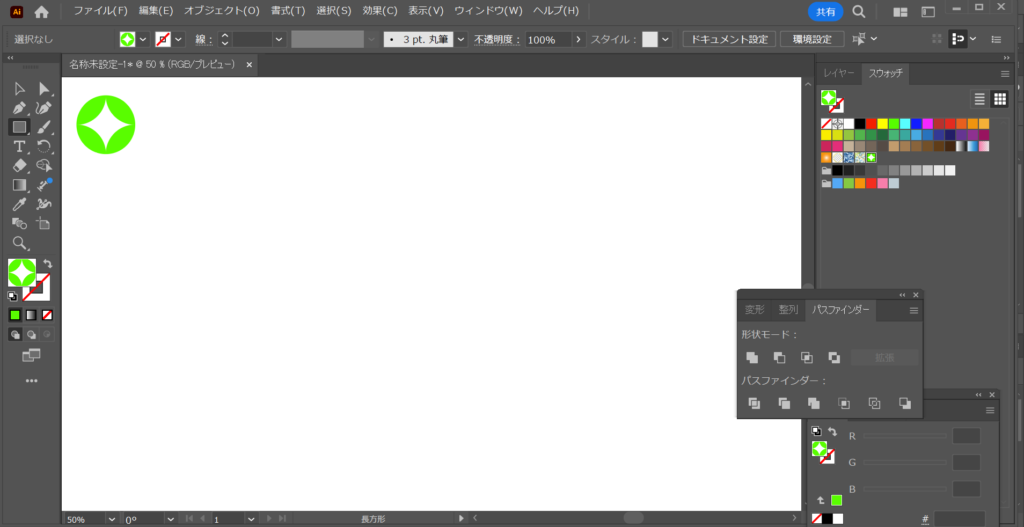
登録したスウォッチが塗りになっているので、長方形ツールで長方形を作成すると七宝模様パターンが出来ます。
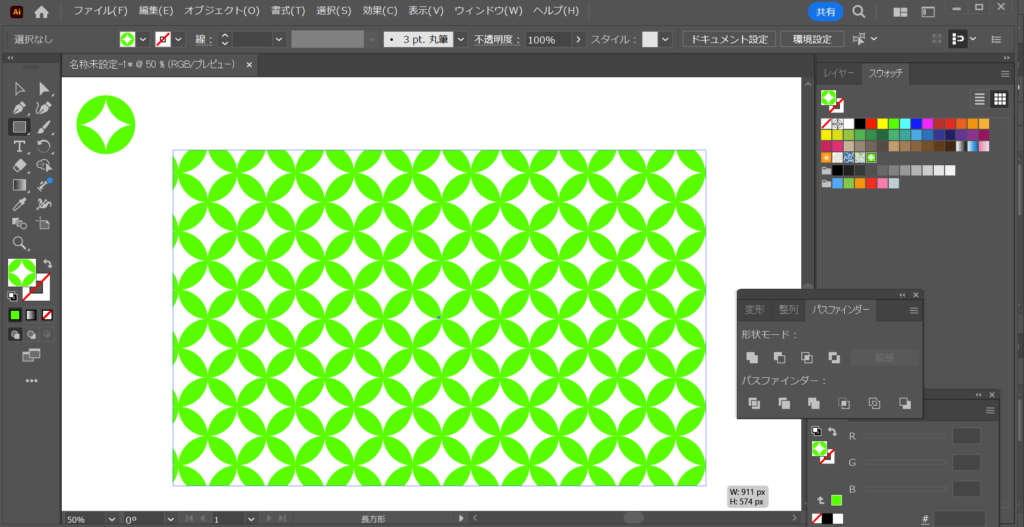
模様の大きさを変更したい場合は画面上部のタブから「オブジェクト」→「変形」→「拡大・縮小」からオプション「オブジェクトの変形」のチェックを外すして上部のパーセントを変更します。※画像は縮小の場合。
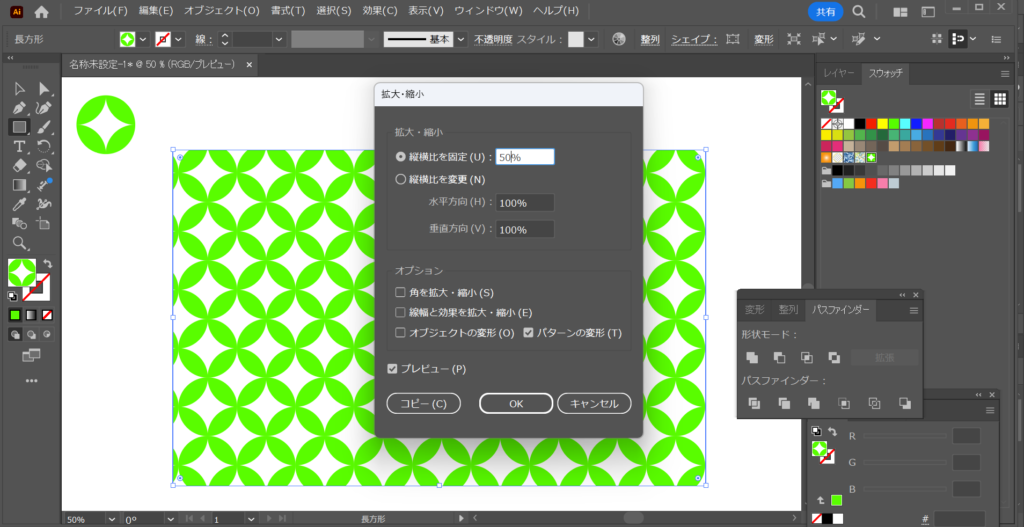
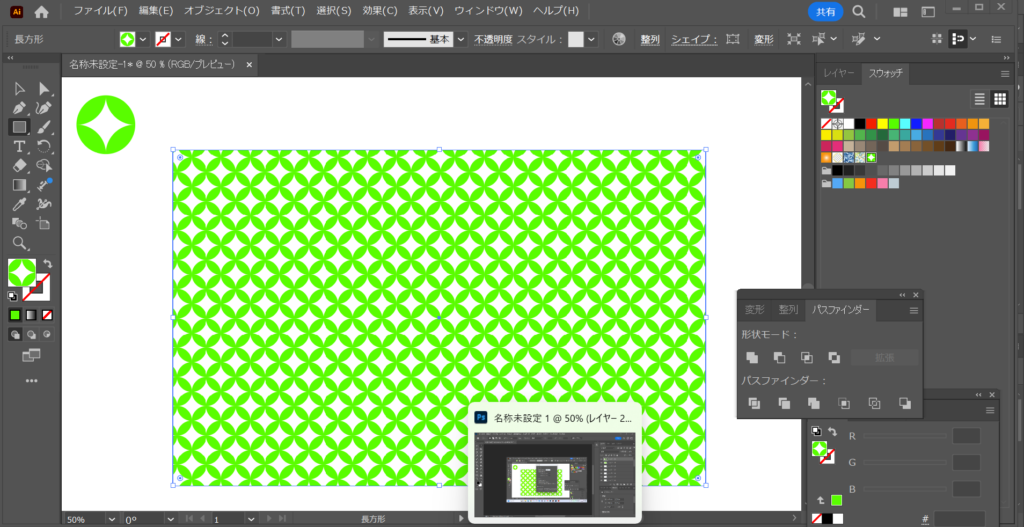
ペンツールで自分で作ったパスでも七宝模様のパターンで塗りつぶすことができます。
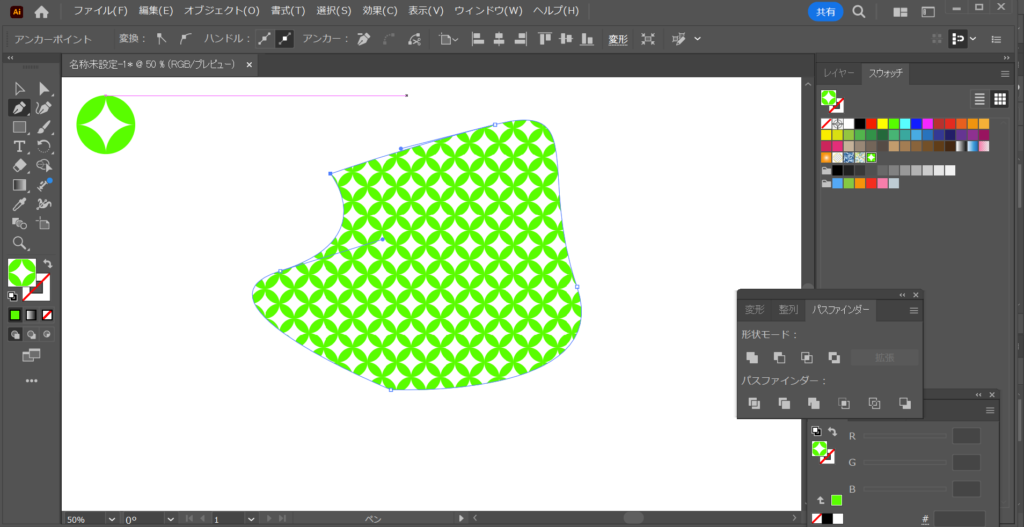
おわりに
今回はイラレにて七宝模様のパターンの作り方を解説しました。
他のパターンの作成方法も解説しているのでこちらも参考にしてみてくださいね!
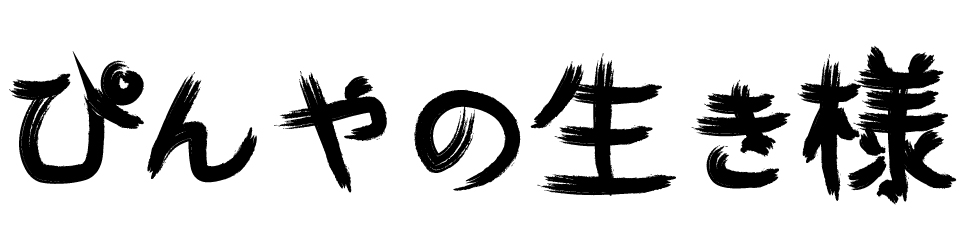



コメント